Cursor Bergerak Sendiri
MENGATASI CURSOR YG BERGERAK SENDIRI
Touchpad adalah sebuah piranti keras yang terpasang pada sebuah
perangkat laptop yang berfungsi sebagai penerjemah gerakan jari tangan
pengguna (user) sesuai posisi yang di inginkan pada layar laptop.
Ciri-ciri error yang terjadi pada touchpad :
- Beberapa menit awal menyala touchpad berjalan normal, kemudian tiba-tiba bergerak sendiri seperti meloncat-loncat ke atas dan ke bawah.
- Jika pergerakan kursor menuju ke arah shortcut, langsung mengaktifkan (double klik) shortcut software tersebut sendiri.
- klik kiri berubah menjadi klik kanan.
Memperbaiki toucpad eror dengan menghapus driver mouse atau touchpad dari Device Manager tahapannya sebagai berikut :
- Masuk ke "control panel"=>"system"=>"device manager" atau pada shortcut "computer" klik kanan "properties"=>"device manager".
- Kemudian cari "mice and other pointing device" => klik simbol
(segitiga) di sampingnya kemudian klik kanan pada driver touchpad yang
bernama "PS/2 Compatible mouse" =>"Uninstall (hapus driver)" Restart
laptop anda. Pada saat windows 7 melakukan booting sekaligus akan
menginstal driver touchpad yang baru dan touchpad kembali normal.
Jika anda menemukan driver "HID-compliant-mouse" ini merupakan driver mouse eksternal (mouse tambahan) biarkan saja.
Langkah diatas menggunakan os windows 7 dan nama driver bisa berbeda
(mungkin Synaptics PS/2 Port Touchpad) bagi yang menggunakan os lain
silahkan disesuaikan saja.
Mouse bermasalah
Perbaiki Mouse atau beli yang Baru atau mau coba perbaiki.
Untuk mencoba memperbaikinya:
* Coba bersihkan optiknya lalu coba kalo masih gak bisa
* Coba bongkar Mouse dan potong kabelnya Caranya bisa lihat di google
Perbaiki Mouse atau beli yang Baru atau mau coba perbaiki.
Untuk mencoba memperbaikinya:
* Coba bersihkan optiknya lalu coba kalo masih gak bisa
* Coba bongkar Mouse dan potong kabelnya Caranya bisa lihat di google
Keyboard bermasalah
Perbaiki Keyboard atau beli yang Baru atau mau coba perbaiki.
Kemungkinan Keyboard kotor atau karena sudah terlalu lama
padna jadi lengket.
Untuk mencoba memperbaikinya:
* Bongkar Keyboard lalu bersihkan semua dan jangan lupa padnya
di bersihkan juga dengan hati hati.
* Kalo masih gak bisa Bongkar lagi lalu ganjal padnya khususnya di bagian Left/Right Arrow,
Up Arrow/Down Arrow dengan kertas jangan terlalu tebal. Dan jangan lupa di beri
lubang sesuai padnya.
Perbaiki Keyboard atau beli yang Baru atau mau coba perbaiki.
Kemungkinan Keyboard kotor atau karena sudah terlalu lama
padna jadi lengket.
Untuk mencoba memperbaikinya:
* Bongkar Keyboard lalu bersihkan semua dan jangan lupa padnya
di bersihkan juga dengan hati hati.
* Kalo masih gak bisa Bongkar lagi lalu ganjal padnya khususnya di bagian Left/Right Arrow,
Up Arrow/Down Arrow dengan kertas jangan terlalu tebal. Dan jangan lupa di beri
lubang sesuai padnya.
Komputer terinfeksi trojan
Bila Kedua cara di atas masih tetap seperti semula,yaitu Pointer
Mouse Gerak Sendiri, kemungkinan komputer kita terinfeksi trojan.
Yang kemungkinan besar komputer kita di remote
oleh orang yang iseng sewaktu komputer kita terkoneksi dengan
Internet.Atau juga dari sistem kerja trojan itu sendiri agar kita
susah melakukan Scanning dan aktivitas.Cara mengatasinya, Scan komputer
menggunakan Anti Virus terbaru dengan Update Terbaru.
Bila Kedua cara di atas masih tetap seperti semula,yaitu Pointer
Mouse Gerak Sendiri, kemungkinan komputer kita terinfeksi trojan.
Yang kemungkinan besar komputer kita di remote
oleh orang yang iseng sewaktu komputer kita terkoneksi dengan
Internet.Atau juga dari sistem kerja trojan itu sendiri agar kita
susah melakukan Scanning dan aktivitas.Cara mengatasinya, Scan komputer
menggunakan Anti Virus terbaru dengan Update Terbaru.
Sekian semoga membantu :D
























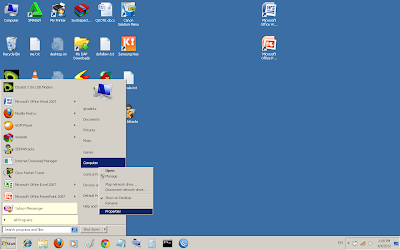
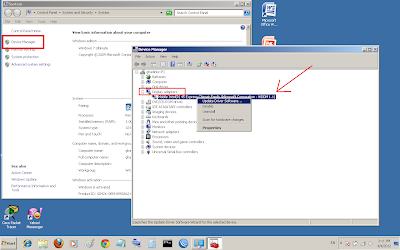


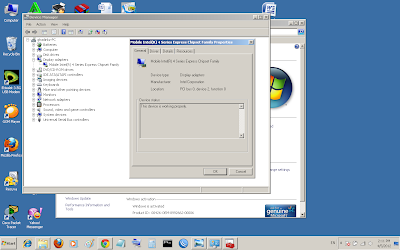


0 komentar: